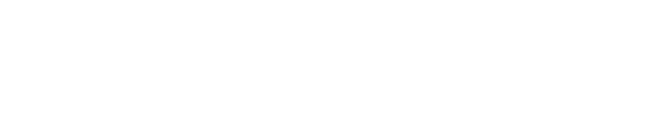Reviewing, printing, saving and converting transactions to PDF
All liquidator forms/transactions in the Regulatory Portal have a Review page.
From there, you can either print or save your transaction to PDF (depending on your web browser and installed PDF software).
Finding the Review page
Once you have entered draft information and navigated through the form, a聽鈥榬eview鈥� page will appear (also indicated in the left-hand navigation), towards the end of the transaction.
This page will summarise all the information you have entered so far in the transaction for review.
Review page identified on the navigation bar:
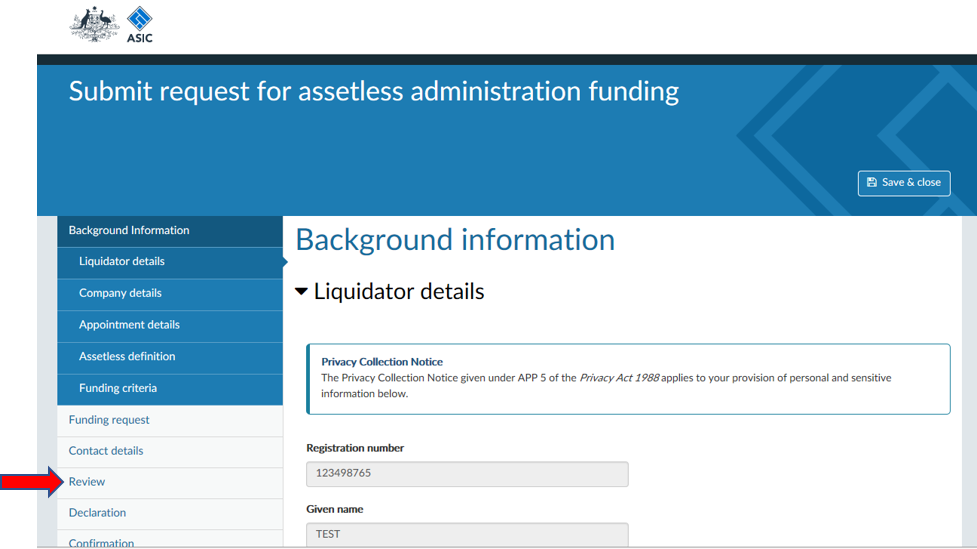
Example of Review page
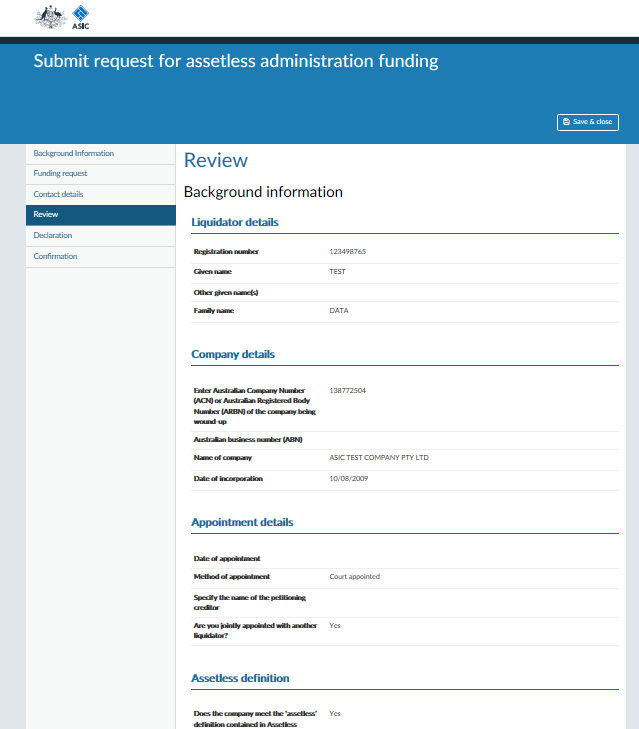
Reviewing and Saving
This stage allows you to review or 鈥榓pprove鈥� forms before submitting to ob体育.
This can be done two ways.
- Online
If the form has been completed by an employee, the registered liquidator can:
-
- log in to the Regulatory Portal
- search for the relevant reference number that was generated when commencing the transaction
- click through all screens to the 鈥楻eview鈥� section
- review the draft transaction online.
- Offline
You can also print the Review page for the registered liquidator to view offline.
To do this:
-
- Click through to the 鈥楻eview鈥� section of the form
- Go to the 鈥楩ile鈥� option in your web browser menu and select 鈥楶rint鈥�
- If you do not see a 鈥淔ile鈥� option, use the equivalent menu for your browser, or press Ctrl+P (Command+P on Mac)
- You will then have the option to print the document to paper, or depending on your web browser聽and PDF software, you may save a PDF copy for the registered liquidator to review (see step 4)
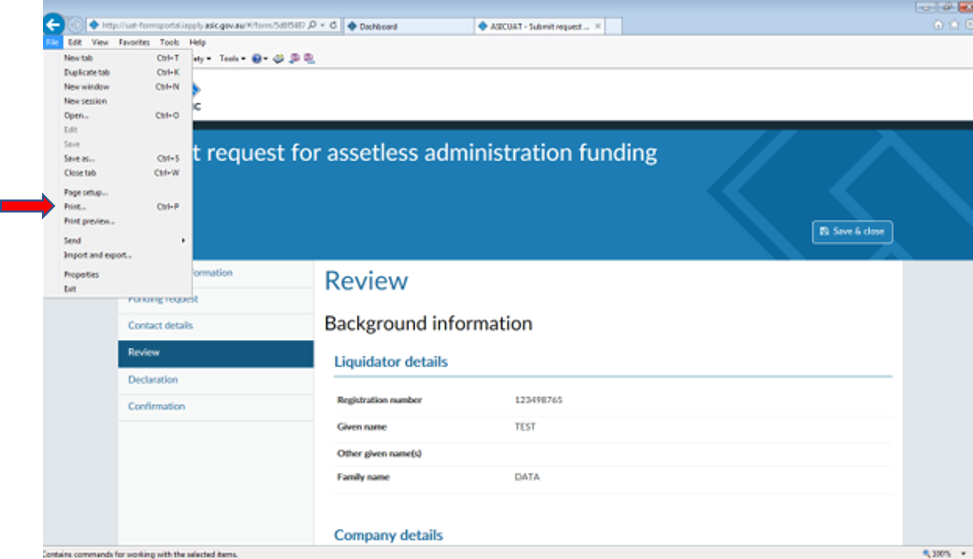
- Once you select print you may also have the option of PDF software (such as 鈥楢dobe PDF鈥�) 鈥� select this as your printing option.
Print dialogue box in Internet Explorer 11, showing options to print to PDF
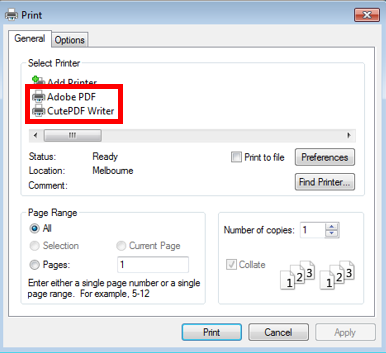
Print to PDF dialogue box in Google Chrome
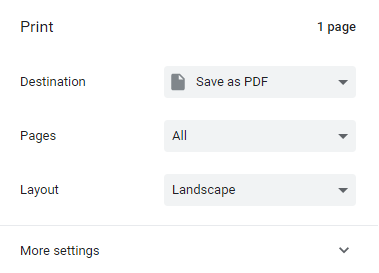
- The document will be saved, and formatted as below:
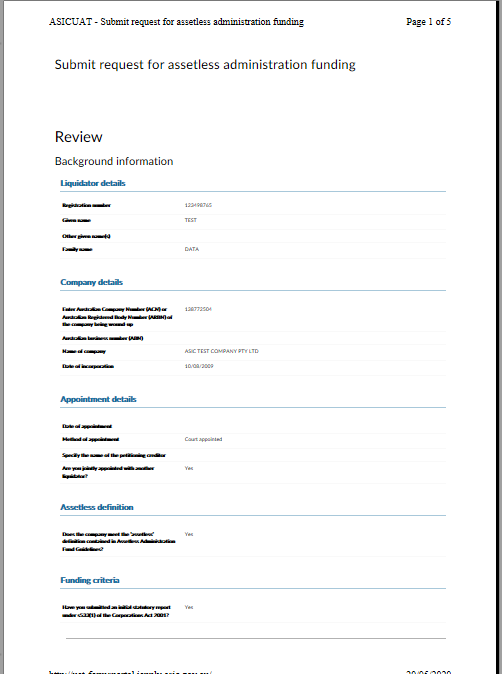
The transaction will remain in 鈥榙raft鈥�, so amendments or corrections can be made (and steps 1-4 repeated) before submitting to ob体育.